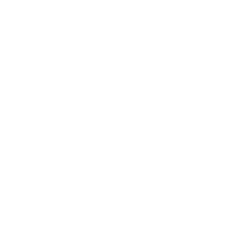The new Caller ID/Caller ID Audit tool is here!
Access the updated tool here
This updated donut tool combines two previously separate donut tools into one new multifunctional tool (previously Caller ID and Caller ID Auditor).
You are still able to audit and view all the Caller ID's on an account + download an Excel file so you can filter and manipulate the records. In addition, you can still set the Caller ID as the direct number for all the extensions and devices on an account.
To get started:
- Enter the account UID and select either the Update Caller ID or Caller ID Audit button.
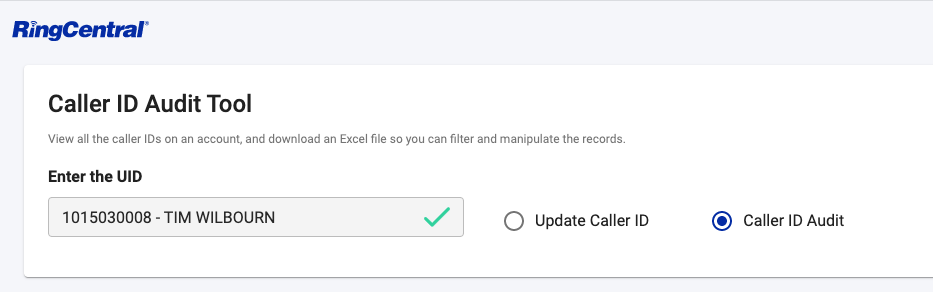
Caller ID Audit:
- Press “ Run Audit ” or apply filters by pressing the “Add Filter” button on the left of the screen.
- Select your desired filter parameters and hit save
- Press “Run Audit” to download the table data with/without filter parameters
- Once the audit completes, you may sort the data table by clicking on the column title. A small arrow will appear to show you ascending and descending sorting options. (See image below)
- To download audit data, press the blue download button to export the Excel file.
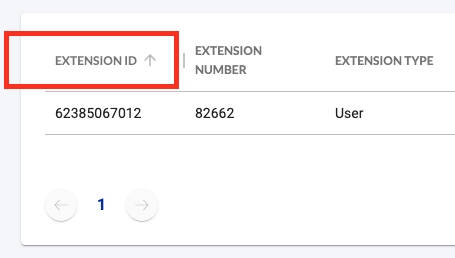
Updating Caller ID:
- After entering the UID and selecting the Update Caller ID radio button, you may choose to either Auto Assign ID or to Download the Excel file.
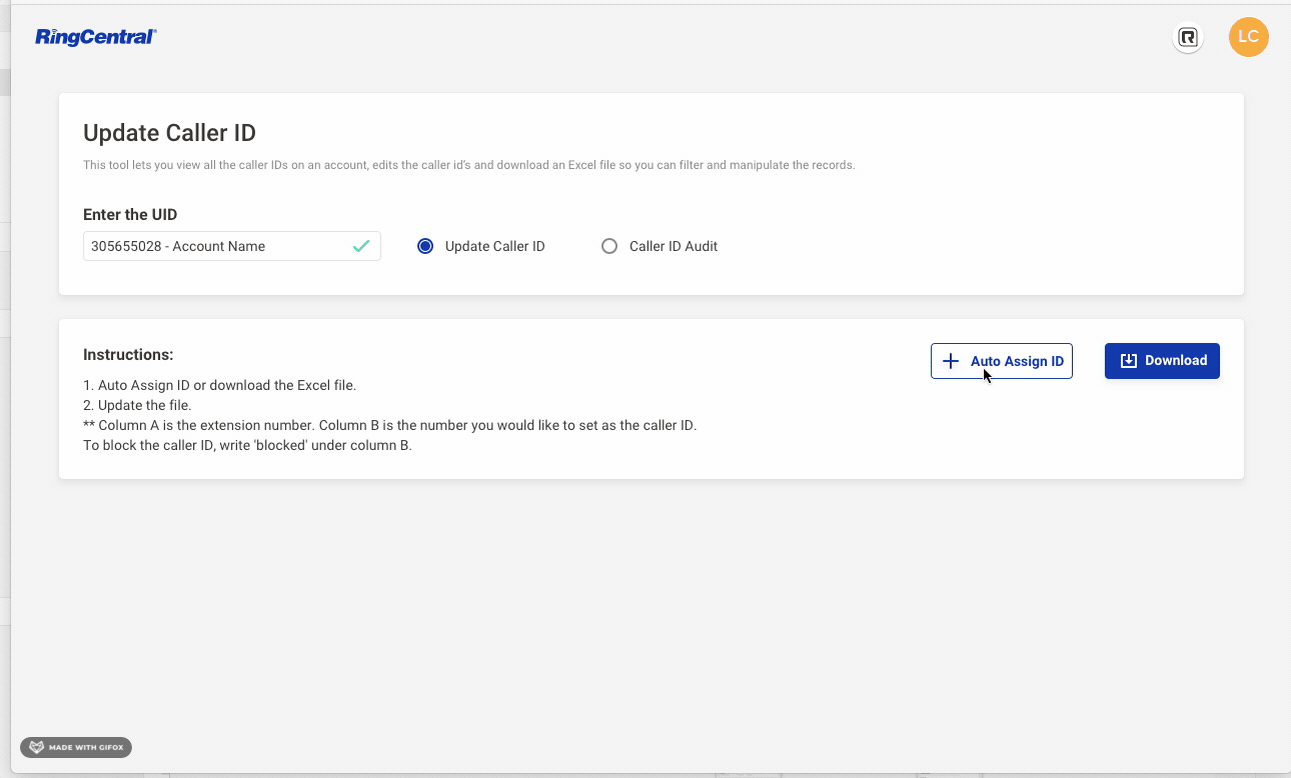
- Auto Assign will change the Caller ID to the DID on file for EVERY extension and device on the account. (See gif above)
- If you prefer to download the file, click the Download button to generate a file where you can update the file with the desired changes. (Column A is the extension number. Column B is the number you would like to set as the caller ID. To block the caller ID, write 'blocked' under column B.)
- Next, upload your newly updated file and Sync Changes to complete update process.
Important Reminders:
- Click the RingCentral logo in the top left corner anytime you would like to fully reset and refresh the page.
- Please note that if you switch between the Caller ID and Caller ID Audit radio buttons after you have run an audit or uploaded a file then you will have to re-run the audit and or upload again to view the correct data. Be cautious switching quickly from one radio button to the other.
- If you are running an audit with a larger amount of data, you will receive a pop up message when the download rate limit is hit. A countdown will display showing the time remaining before downloading will resume. This is NOT an error and the application is still working correctly.
What users are saying:
“The caller ID tool allows us to bulk change the outbound caller ID for all phones and features assigned to each user. The caller ID audit tool will pull the current outbound caller ID assigned to each user's phones and features. This allows us to check accuracy after the caller ID donut tool is run, or to pull current settings for the customer, for migrations, etc.” - PS Engineer III